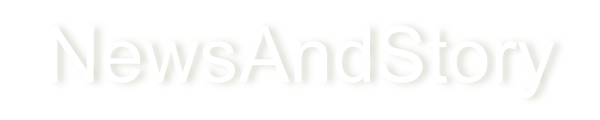How to Edit Videos On Your iPhone
Here Steps helps us to know how to edit Videos on your iPhone.

Do you have similar website/ Product?
Show in this page just for only
$2 (for a month)

0/60
0/180
How to Edit Videos On Your iPhone

Having an iPhone in your pocket means you can record Great-looking videos at practically any time. Even better, thanks to features built into the Photos app that comes with the iOS, you can edit the video, too. These features are pretty basic-they just let you trim your video to your favorite sections-but they're good for creating a clip to share with your friends via email or text messaging, or with the world on YouTube.
The Photos app isn't a professional-level video-editing tool. You can't add sophisticated features like visual or sound effects. If you want those kinds of features, the other apps discussed at the end of the article are worth checking out.
Requirements for Editing Videos on iPhone
Any modern iPhone model can edit videos. In fact, every iPhone since 2009 has been able to edit video (assuming you were at leasing using iOS 6).
How to Trim Video on an iPhone
In order to Edit a video on the iPhone, you'll need to have some videos in the first place. You do that using the Camera app that comes with the iPhone (or third-party video apps). Read instructions how to use the Camera app to record video.
Once you've got some video, follow these steps:
- If you just recorded the video using Camera, tap the box in the lower left corner and skip to step 4. If you want to edit a video taken earlier, tap the Photos app to launch it.
- In Photos, tap the video you want to edit. If you can't find it, tap Albums in the lower right corner and tap the Videos album.
- Tab the video you want to edit to open it.
- Tab Edit in the top right corner.
- A timeline bar at the bottom of the screen shows each frame of your video. To edit the video, tap and hold either end of the timeline bar (look for the arrows at each end of the bar).
- Drag either end of the bar, which should now be yellow, to cut out the parts of the video you don't want to save. The section of the video shown within the yellow bar is what you'll save. Note: In the Photos app, you can only save continuous segments of the video. You can't cut out a middle section and stitch together two separate parts of the video.
- When you're happy with your selection, tap Done. If you change your mind, tap Cancel.
- A menu pops up offering two options: Trim Original or Save as New Clip. If you choose Trim Original, you cut from the original video and permanently delete the sections you remove. If you choose this, be sure you're making the right decision: there's no undoing it. The video will be gone.
- For more flexibility, choose Save as New Clip. This saves the trimmed version of the video as a new file on your iPhone and leaves the original untouched. That way, you can return to it to make other edits later.
- Whichever you choose, the video will be saved to your Photos app where you can view and share it.
If you tap the box-and-arrow button at the bottom of the screen while looking at your video, you'll likely have the following options:
- AirDrop: Share the video directly to another iPhone user nearby via AirDrop, a wireless file-sharing feature. Just tap the name and photo of the person you want to send it to.
- Message: Choosing Message will import the video into the Messages app and let you send the video as a text message.
- Mail: Choosing Mail will import the video in the built-in Mail app. Address the email as you would any other email and send it.
- YouTube: Share your new video on YouTube by tapping that button. When you do that, your iPhone automatically formats the video for that site and posts it to your account (this requires you have a YouTube account, of course).
The Photos app isn't your only option for editing video on the iPhone. Some other apps that can help you edit videos on your iPhone include:
- iMovie: Apple's iOS version of its versatile and powerful desktop iMovie program. Choose visual effects, add on-screen text, and include music. Free
- Magisto: This app applies intelligence to automatically create an edited video for you. It also adds visual themes and music. Free, with in-app purchases
- Splice: This editor, now owned by GoPro, gives you separate tracks for video and audio to make more complex videos. Add onscreen text, voice narration, and animations. Free
- Videoshop: Add audio, voiceovers, onscreen text (including animated text), and special effects like slow motion, fast motion, and reverse video in this app. $1.99
Starting in iOS 8, Apple allows apps to borrow features from each other. In this case, that means that if you have a video-editing app on your iPhone that supports this, you can use features from that app in the video editing interface in Photos. Here's how:
- Tap Photos to open it.
- Tap the video you want to edit.
- Tap Edit.
- At the bottom of the screen, tap the three-dot icon in the circle.
- The menu that pops up lets you pick another app, such as iMovie, that can share its features with you. Tap that app.
- That app's features appear on the screen. In my example, the screen now says iMovie and gives you that app's editing features. Use them here and save your video without ever leaving Photos.
CONTINUE READING
How to edit videos on your iPhone
Trim Video on an iPhone
Other iPhone Video Editing Apps- iMovie
Magisto
Splice
Videoshop
Mobile Technology- iPhone and iPod.
Kinnari
Tech writer at NewsandStory